IT checklist for new employees
Overview
Welcome! This page walks new Dornsife employees through IT setup instructions.
Before you begin, have your USC NetID ready
Prior to your first day, you should have received an email to your non-USC address with instructions for activating your USC NetID and setting a passphrase (password). Have that USC NetID ready: it’s a 3-8 character username you’ll use to log into a range of USC services such as Outlook, Workday, Zoom, and Brightspace.
Connecting to Internet
Ethernet
On-campus desktop computers are connected to the Internet via Ethernet.
Wireless
USC Secure Wireless network
- Username: Your USC NetID
- Password: Your USC NetID passphrase
USC Guest Wireless network
No password is required, but you will not be able to access protected resources such as VPN, Dornsife network printers, and Dornsife network drives.
Off-campus
If you are using secure home Internet
You only need VPN for certain applications:
- Don’t connect to VPN: Workday, Brightspace, Zoom, Slack, Google Apps (Gmail, Google Drive), Microsoft applications (Outlook, Office 365)
- Connect to VPN: Secure CRT/SIS, Dornsife network drives, SPSS, remote desktop, some areas of myDornsife
For home Internet, the following guide may come in handy:
If you are using public wifi and working with USC data
You should be connected to VPN at all times.
Logging into email
Access email via Outlook client on your computer or via Outlook online at https://usc.edu/office365:
- Username: Your USC NetID @usc.edu
- Password: Your USC NetID passphrase
Per USC’s Employee Email Policy, emails are automatically deleted 16 months after the sent/received date. For more info, refer to our guide: “Retaining emails beyond USC’s employee email retention period.”
Shared org accounts
If you are responsible for helping monitor a shared org account (for example, a shared Outlook inbox that your department uses for general inquiries), review our guide for information about requesting access and adding the account in Outlook:
Logging into your computer
First time login
Refer to the following guides for your first time logging into your work device:
Tip: Set up automatic cloud backup
We highly recommend that you set up cloud storage backup so that you can still access files if you lose computer access. Both Microsoft OneDrive (preferred) and Google Drive are approved by the University for cloud storage.
For more information:
Connecting to network drives and printers
Connecting to printers
Make sure that your computer is connected to the USC network via Ethernet, USC Secure Wireless, or VPN. You cannot connect to network resources via USC Guest Wireless.
Follow our guide to add your department or unit’s network printers to your computer:
Local (wired) printers
In rare cases, you may have a local printer in your office: these printers will not show up on the network and can be connected directly to your computer using a cable.
Connecting to network drives
Make sure that your computer is connected to the USC network via Ethernet, USC Secure Wireless, or VPN. You cannot connect to network resources via USC Guest Wireless.
Follow our guide to connect to network drives and access departmental shared files:
Requesting a Zoom Phone number
USC uses Zoom Phone software (“softphone”) rather than physical desk phones. To receive a USC phone number assignment, please perform the following steps:
First, initialize your Zoom account by performing a first sign-in
- Go to https://usc.zoom.us.
- Click on Sign in.
- Type your USC NetID and passphrase to log in.
Next, request a Zoom Phone number
Submit the following form:
Once you have been assigned a number, you can start using Zoom Phone via the Zoom application on your Dornsife-managed computer.
Contacting DTS
If you don’t find the information you’re looking for, reach out to us:
- Hours: Mon–Fri, 9am–5pm
- Email: ts@dornsife.usc.edu
- Phone: 213-740-2775
- Chat: Go to https://dtssupport.usc.edu and use the Chat feature in the bottom right
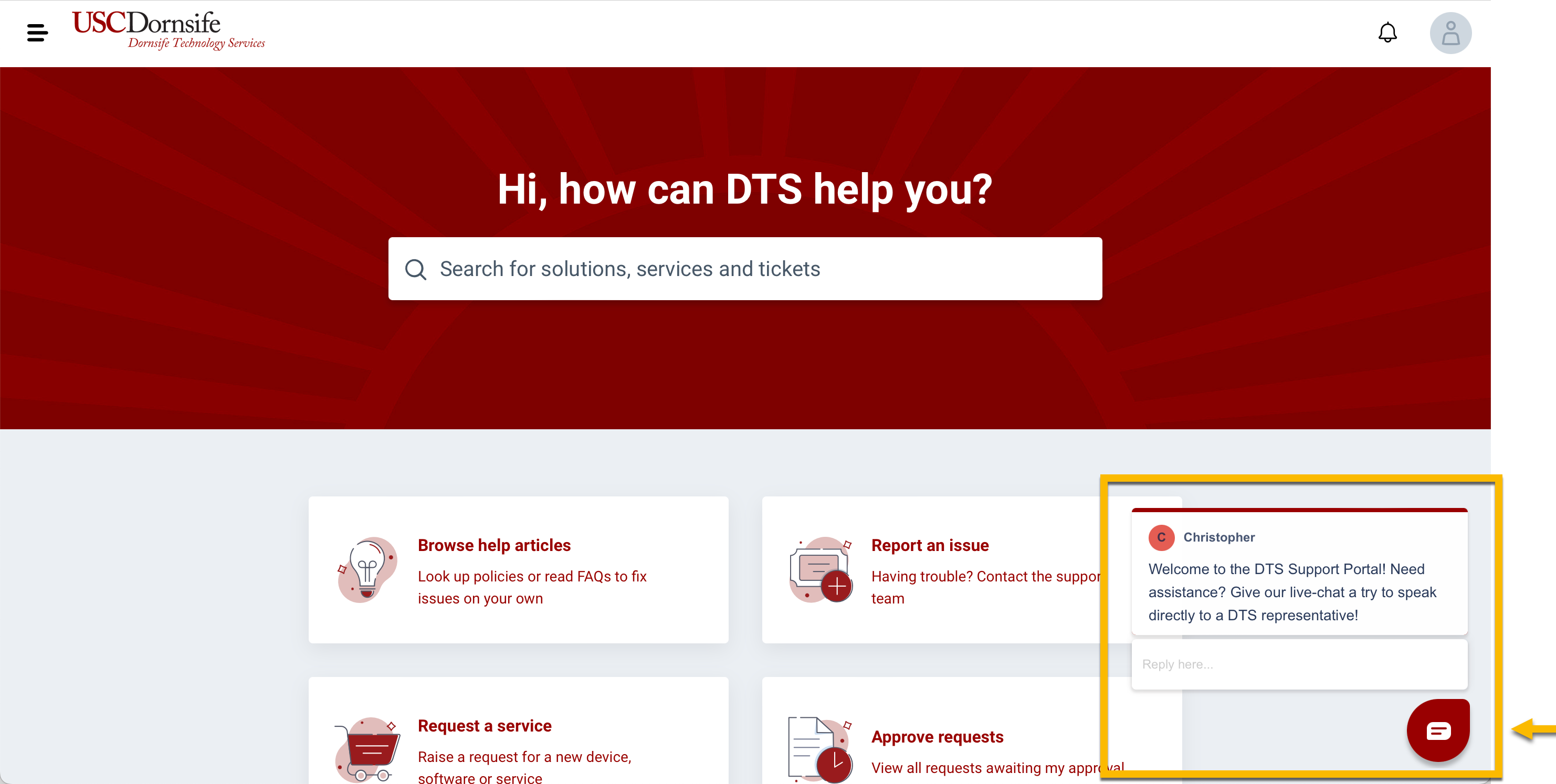
ITS resources
Some applications are supported not by DTS but centrally, by the University. Relevant contact information is below:
-
Information Technology Services (ITS)
Website: https://itservices.usc.edu/uscnetid/
Email: consult@usc.edu
Phone: (213) 740-5555 -
Information Technology Services (ITS)
Website: https://www.brightspacehelp.usc.edu/
Email: brightspace@usc.edu
Phone: (213) 740-5555 -
ITS Learning Environments
Website: https://itservices.usc.edu/spaces/
Email: spaces@usc.edu
Phone: 213-821-6601Not sure if a room is an ITS-supported classroom? View the list of ITS-supported classrooms at https://roomfinder.usc.edu/.
-
USC HR Service Center
Email: uschr@usc.edu
Phone: (213) 821-8100
Contact Us
Dornsife Technology Services
835 Bloom Walk, SHS 260
Los Angeles, CA 90089
Hours of Operation
Weekdays, 9am–5pm