Workspace, equipment, and methods for the online instruction of procedure-heavy material, such as Physics calculations
By Dr. Clifford V. Johnson, Professor of Physics – March 27, 2020
Reposted with permission. This is a modified version of a post on Cliff Johnson’s blog, Asymptotia. Find original post from March 13th, 2020 at https://asymptotia.com/2020/03/13/online-teaching-methods/. For updates, please visit the original blog posting on Asymptotia

It is an interesting time for all of us right now, whatever our walk of life. For those of us who make our living by standing up in front of people and talking and/or leading discussion (as is the case for teachers, lecturers, and professors of various sorts), there has been a lot of rapid learning of new techniques and workflows as we scramble to keep teaching while also not gathering in groups in classrooms and seminar rooms. I started thinking about this during the first week of March, prompted by colleagues in the physics department here at USC. I tested it out that friday, live with students from my general relativity class (22 students). But they were in the room with me, so we could iron out any issues, and get a feel for what worked best. Since then, I gave an online research seminar to the combined Harvard/MIT/USC theoretical physics groups on Wednesday the 11th (cancelling my original trip to fly to the East Coast to give it in person), and that worked pretty well. But the big test was the morning of the last day before we left for Spring break: I gave a two hour lecture to my General Relativity class, where we were not in the same room but rather, we were scattered over the campus and city (and maybe beyond). All the while I was able to maintain a live play-by-play working environment on the board, as opposed to just running through slides. Showing slides (such as in Powerpoint through screen-sharing) is great, but for the kind of physics techniques I’m teaching, you need to be able to show how to calculate, and bring the material to life.
Showing slides (such as in Powerpoint through screen-sharing) is great, but for the kind of physics techniques I’m teaching, you need to be able to show how to calculate, and bring the material to life.
This is the old “chalk and talk” that people in other fields tend to frown upon but that is so essential to learning how to actually *think* and navigate the language of physics. And the adaptation to the intellectual culture and community of physics largely requires knowing the diagrams and equations. This is the big challenge lots of people (in physics, mathematics, and other fields) are worried about with regards going online – how to do that? Is there a better way than making a full set of slides for every single lecture you might want to do for the next month or more?? This seems to me like a mammoth task – I’d not want to do that. So, I’ve arrived at a system that works for me, and I thought I’d share it with those of you who might not yet have found your own solution.
I’ve arrived at a system that works for me, and I thought I’d share it with those of you who might not yet have found your own solution.
Many of the things I will say may well be specific to me and my needs, at some level of detail, but aspects of it will generalize. Adapt as it applies to you. Do share the link to this page with others if you wish, since many people are trying to find the best workflow they can as soon as possible. Here goes:
First and foremost, let me say that the conferencing/meeting software I’m using is Zoom, through USC’s institutional account. USC has set things up so that all faculty and students automatically have Zoom accounts, and it takes but a few minutes to activate it with your USC userid. I actually have encouraged students to log in to Zoom using the same route too (picking SSO from the list of login options so that it routes them through usc.zoom.us and our usual authentication screens). That means when they show up in the scheduled meeting/class, I can see their name (so I can call on them if they have questions), and also (if it is a concern) check that there are no random people participating.
I’m not going to go into the how and why of Zoom, and how to set it up. And of course there are other things besides Zoom available. You can look into that yourself, and read the how-to guides (USC’s Information Technology Service made some great how-too guides – and the Center for Excellence in Teaching made some really nice guides). When I set up the class as a recurring scheduled meeting, I have selected the settings so that everyone who joins is muted by default. This cuts down on noise for everyone, accidental over-sharing, etc. With a class of 22, it is still small enough that it is not too disruptive; and people can unmute themselves in order to ask a question if I don’t see a raised hand. If your class is much bigger, you might want to use a different way of managing questions/interaction. For example, there is a “raise a hand” tool that students can see and use and you can keep a window open that can show who has raised hands.
I’ve actually encouraged everyone in the online class to turn on their cameras, after reminding them to be mindful of what their camera is showing. The idea here is that it is a really tough time for everyone right now, we are all anxious of what is to come. We have to cut ourselves off from the world somewhat. So finding ways to share community is important, even if we can’t do it in person. Being able to see each other is an important way to start feeling less alone and cut off. I’ve made it optional, but I was happy to see that nearly everyone took the opportunity to show their faces.
Ok, so what’s my setup? First let me say that it is completely feasible to set up your laptop so that it points to a portion of a chalkboard or whiteboard, and simply give a lecture at the board the usual way. (I say this because not everyone has iPads or other tablets.) But you will have to use less of the board (mark out the edges of what can be seen to remind you as you go), and make sure that you’re not getting reflections from overhead lights, by having the camera as head-on as possible. Also, I found that a whiteboard has better contrast than a chalkboard, and so shows up better on screen. I recommend that you wear, connected to the laptop, the hands-free microphone and headphones you might have for your phone. The students will hear you better as you move around, without you having to shout, and you will hear them more easily too. A shouty lecture is not ideal.
Another Tablet-free option is to make notes as you usually do, and then bring them onto your computer (scan to pdf for example) and make live annotations, using the mouse or trackpad. You don’t need to be able to write on screen for that…. just making marks or pointing might be enough.
But let me move to tablets. Being able to write and draw as freely as I do in a real lecture is important to me, and so a tablet of some sort with a decent writing implement is crucial for that (unless I’m pointing the camera at a board – see above.) I use an ipad pro, with an Apple pencil. (I’ve been using mine for many years, so writing and drawing on it is already familiar to me. I use it for taking notes in seminars, I used it for drawing and painting parts of my book, the Dialogues, and so forth.) Actually, what tablet you use does not really matter. You just want to be able to make marks comfortably and legibly for 1 or 2 hours so that you can give a lecture of the kind I’ve been talking about. What matters most is what you run on it.
Actually, within the screen-sharing options list, you’ll see whiteboard (in Zoom). That’s a good option, and in fact I used that in my earliest tests and rather liked it. The students just see a blank white space and the lines you make. What I did not like was not having the freedom to adjust aspects of the lines easily (thickness, etc), or maybe push things around the space a bit – a minor quibble since you don’t have that freedom in the analogue classroom either. What was really not great was that if you stopped the sharing session (to take a break or answer a question), it loses all the boards you’ve written so far. That can be a drawback as you often want to go back to that earlier board to clarify a point, recall an equation, etc. I’ll tell you about what I settled on as a better solution below.
For something a bit more interesting and flexible, you will want to use the screen-sharing option within your Zoom app (screen broadcasting it is called in iOS, but you find it in the usual “share a screen” area of the app, when you select Zoom as the iPad app that’s doing the sharing – that was a bit confusing at first.) Then write in an app that you can use to make marks to share. What app?
For example, you can screen share and run your favorite pdf annotation program and live mark-up some notes, or a blank page within it. That works pretty well. Or, you can use a drawing program that just gives you a nice blank space and ability to do a variety of lines AND keep hold of what you’ve written over the course of the lecture, to use in case of call-backs.
Whenever I share even the simplest digital drawing online, people immediately ask about what drawing app I use, as though there’s some magic app that will help you do better drawings. There’s no such app. It largely does not matter. This is even more true for using one to do a lecture online. So I am *not* going to recommend some really fancy drawing apps that I might do if you were planning to do fine art or make a graphic novel, etc. Such programs typically have far more tools than you need, including cluttering the space up with toolbars of those tools you’ll never need, which the students will see too, and which kill useful screen space. Instead you want something simple, with as much real-estate as possible.
I settled on Paper. No, I’m not joking. I mean the app called Paper (made by the WeTransfer people). Why do I like it? Well, as I said, it is simple. You’ve got nearly all the space to play with on the screen that you show, no distractions, and some simple tools – a few pens, an eraser, some colours you can tailor, and some scissors. In fact you can hide everything and just show the colour dippers at the bottom of the screen. (See photo at the top of the post.) That’s really all you need. But there are one really nice other features that make this preferable to other excellent drawing programs, for this purpose of online teaching. Here they are:
- You just swipe left or right to go to a new page, which I’m now thinking of as a board (in fact, you can see in the picture at the top of this post that I use bright colours on a dark grey background, making it more like a chalkboard). So it is like sliding boards back and forth. (Tip: Just put your finger/pen on to the colour in the toolbar area and slide it on to the space and it puts on that background colour.) (Note, in the picture, the cable for the iPad is for power only. The screens are common because of Zoom screen broadcast/sharing. What’s on the desktop is what a student sees.)
- You can then jump into a grid or pages view where you can see all the boards you’ve made. (Tip: Before class, I made one board in the notebook with the background I wanted, and the date in the right hand corner, and then I made a ton of duplicates, ready for my class. You can easily figure out how to do the duplicating by playing for a while.)
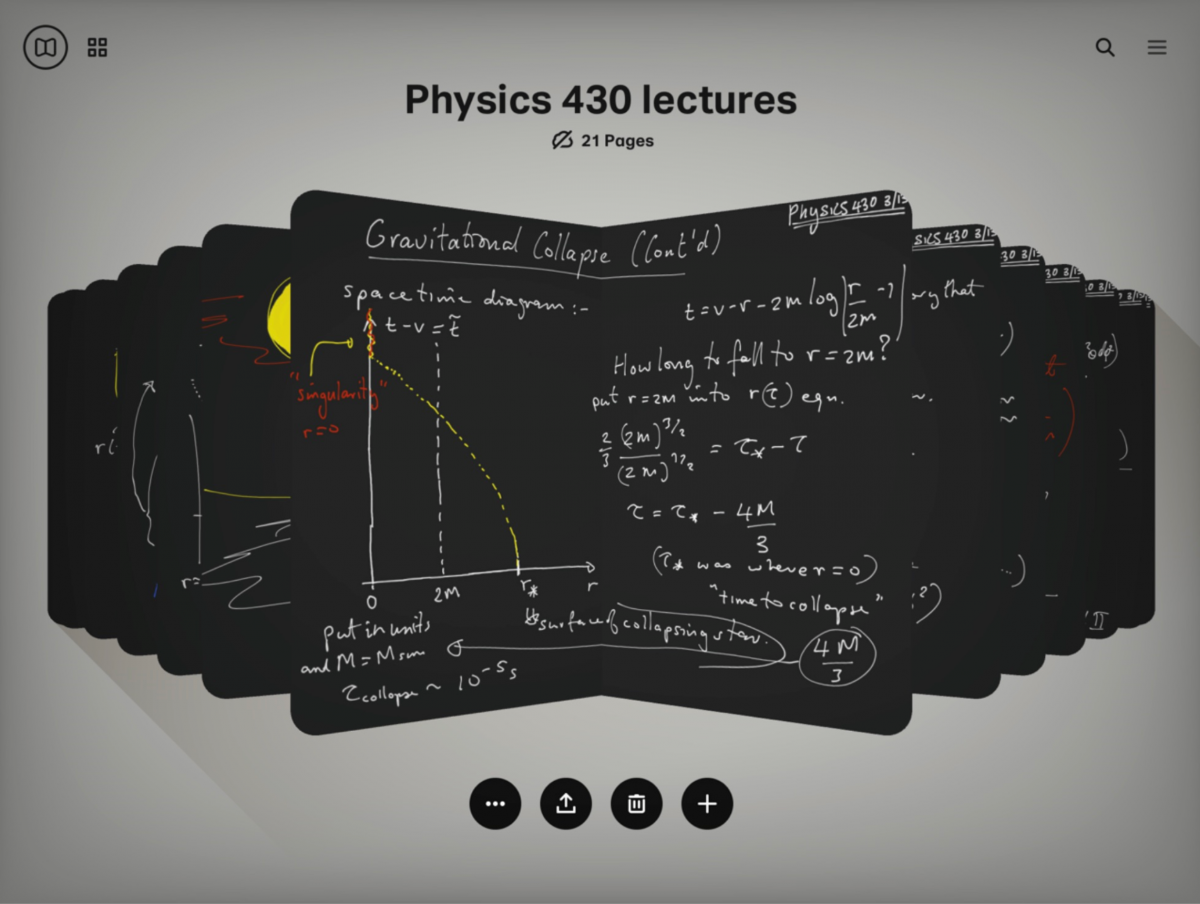
- You can save and export all your boards for use elsewhere if you wanted to. And as usual you can back them up and so forth to the cloud, etc.
- The scissors was a great thing to have. In my last lecture I was able to compare two separate equations (the time it takes to fall into a black hole using different frames of reference) that were derived on different boards rather quickly by just going to one, clipping a copy of it out with the scissors, and moving it next to the other one on a later board. Nice!
- Most importantly, you’ve not got that annoying issue with Zoom’s whiteboard where it forgets all your boards if you interrupt the share, as you will if you take questions, show something in another app, etc.
There’s more to say, but let me talk finally here about my overall preferred setup. I actually have two copies of myself logged into the meeting/class. One is my laptop or desktop with the camera running, and maybe the audio. Perhaps with wireless headphones if you want. The students can see me in that window and I can see them, maintaining that eye contact that is so useful to make you feel like you have an audience. The other is my iPad, from which (as co-host) I can share its screen (turn off all your notifications and so forth!) and use it as the chalkboard. You can run it all from one device, of course, but I found separating the tasks like this to be helpful (as a result of my online seminar experiment earlier in the week).
I actually have two copies of myself logged into the meeting/class. One is my laptop or desktop with the camera running…the other is my iPad (as a cohost on Zoom)… acting as the chalkboard.

Well, that’s all. I’m really liking this, and in fact am beginning to wonder if I might not actually keep using Paper for lectures even if I’m not doing an online class! Especially if I am in a room with no real chalkboards. Being able to refer to things I wrote arbitrarily many boards back is great, as is having a big supply of colours, and the ability to cut and paste fast to move things around.
Anyway, I’ll stop here and maybe return with more information from time to time if I see fit. Good luck with your own classes! Feel free to comment and share your own setup, or ask questions, discuss, etc. –cvj
Reposted with permission. This is a modified version of a post on Cliff Johnson’s blog, Asymptotia. Find original post from March 13th, 2020 at https://asymptotia.com/2020/03/13/online-teaching-methods/. For updates, please visit the original blog posting on Asymptotia